2020. 1. 24. 02:07ㆍ카테고리 없음

Windows 10 Enterprise ISO Direct Links Free Download Updated Windows 10 Enterprise ISO Direct Links Free Download. Windows 10 Enterprise ISO Direct Links is probably the best ever Windows introduced loaded with a lot of features that are innovative and provides user a better experience.
- Download Win 10 Enterprise
- Windows 10 Enterprise Iso Download Free
- Windows 10 Iot Enterprise Iso Download

Windows 10 Version 1903 EnterpriseThe system requirements for Windows 10 Version 1903 Enterprise are the same as other editions of Windows 10 but there are specific guidelines related to the evaluation edition. You should take note of the following before going forward with installing the evaluation.
The evaluation edition of Windows 10 will not upgrade an existing Operating System installation. It will be clean-installed. So you need to back up your data if you want to install this version. Windows 10 Version 1903 enterprise evaluation only has one login option, with the Microsoft ID. There are no local accounts available. The local accounts will be available when you. You can run the full-featured OS for 90 days.

Download Win 10 Enterprise
If you fail to activate before 90 days, the Desktop background will turn black, personalization options will get disabled and the PC will restart after every hour.Download Windows 10 Version 1903 EnterpriseThe complete build number of evaluation version is 18362.30. 4.13 GB2.97 GBPlease note that both these download links are English language and 90-day evaluations. The installations do not require a Microsoft product key for installation or activation. Normally the evaluation edition is available in 11 languages including English (US), English (UK), Chinese (Simplified and Traditional), French, German, Italian, Japanese, Korean, Spanish and Portuguese. We’ll post the links to each language download when they are available from Microsoft. Must Read Articles:.
Here’s when to use these instructions:. You have a license to install Windows 10 and are upgrading this PC from Windows 7 or Windows 8.1. You need to reinstall Windows 10 on a PC you’ve already successfully activated Windows 10.If you are installing Windows 10 on a PC running Windows XP or Windows Vista, or if you need to create installation media to install Windows 10 on a different PC, see section below.Note: Before you install Windows 10, check to make sure your PC meets the for Windows 10. We also recommend going to the PC manufacturer's website for any additional info about updated drivers and hardware compatibility. Select Download tool, and select Run. You need to be an administrator to run this tool.
On the License terms page, if you accept the license terms, select Accept. On the What do you want to do? Page, select Upgrade this PC now, and then select Next.After downloading and installing, the tool will walk you through how to set up Windows 10 on your PC. All Windows 10 editions are available when you select Windows 10,except for Enterprise edition. For more information on Enterprise edition,go to the.If you don't have a license to install Windows 10 and have not yet previously upgraded to it, you can purchase a copy here:.If you previously upgraded to Windows 10 on this PC and you’re reinstalling it, you don’t need to enter a product key.Your copy of Windows 10 will automatically activate later using your digital license.
When Windows 10 is ready to install, you’ll see a recap of what you’ve chosen, and what will be kept through the upgrade. Select Change what to keep to set whether you would like to Keep personal files and apps, or Keep personal files only, or choose to keep Nothing during the upgrade. Save and close any open apps and files you may be running, and when you’re ready, select Install. It might take some time to install Windows 10, and your PC will restart a few times. Make sure you don’t turn off your PC. Before you install Windows 10, it’s a good idea to save any work and back up your PC before you start.
If you used the media creation tool to download an ISO file for Windows 10, you’ll need to burn it to a DVD before following these steps. Attach the USB flash drive or insert the DVD on the PC where you want to install Windows 10.Restart your PC.If your PC does not automatically boot to the USB or DVD media, you might have to open a boot menu or change the boot order in your PC's BIOS or UEFI settings.
To open a boot menu or change the boot order, you'll typically need to press a key (such as F2, F12, Delete, or Esc) immediately after you turn on your PC. For instructions on accessing the boot menu or changing the boot order for your PC, check the documentation that came with your PC or go to the manufacturer's website. If you do not see the USB or DVD media device listed within the boot options, you may need to reach out to the PC manufacturer for instructions for temporarily disabling Secure Boot in your BIOS settings.If changing the boot menu or order doesn't work, and your PC immediately boots into the OS you want to replace, it is possible the PC had not fully shut down. To ensure the PC fully shuts down, select the power button on the sign-in screen or on the Start menu and select Shut down.
On the Install Windows page, select your language, time, and keyboard preferences, and then select Next. Select Install Windows. If you downloaded an ISO file for Windows 10, the file is saved locally at the location you selected.
Windows 10 Enterprise Iso Download Free
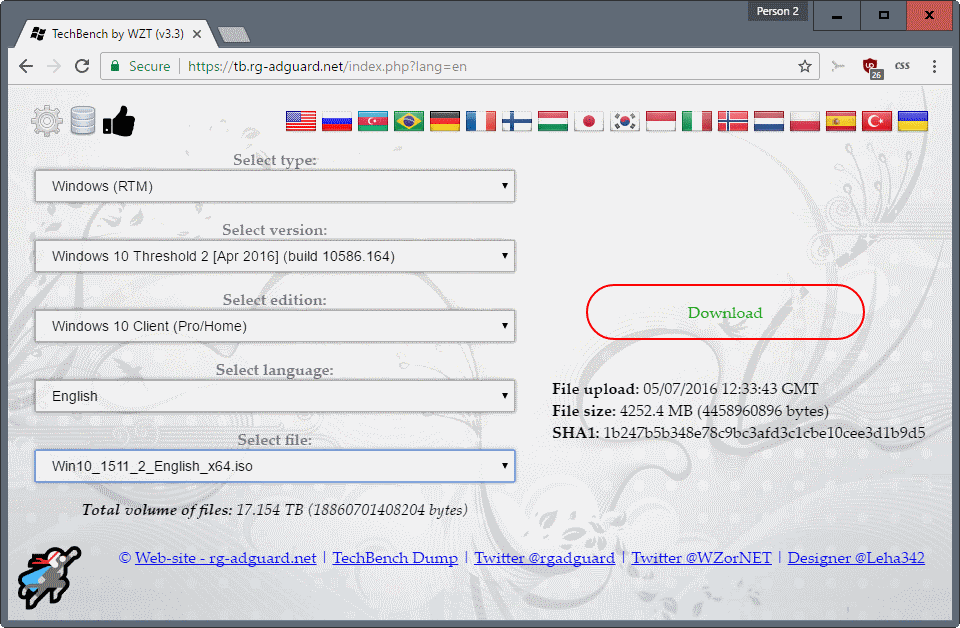
If you have a third-party DVD burning program installed on your computer that you prefer to use for creating the installation DVD, that program might open by going to the location where the file is saved and double-clicking the ISO file, or right-click the ISO file, select Open with and choose your preferred DVD burning software.If you want to use the Windows Disk Image Burner to create an installation DVD, go to the location where the ISO file is saved. Right-click the ISO file and select Properties. On the General tab, click Change and select Windows Explorer for the program you would like to use to open ISO files and select Apply.
Then right-click the ISO file and select Burn disc image.If you want to install Windows 10 directly from the ISO file without using a DVD or flash drive, you can do so by mounting the ISO file. This will perform an upgrade of your current operating system to Windows 10.To mount the ISO file:.
Go to the location where the ISO file is saved, right-click the ISO file and select Properties. On the General tab, click Change and select Windows Explorer for the program you would like to use to open ISO files and select Apply. Right-click the ISO file and select Mount. Double-click the ISO file to view the files within.
Windows 10 Iot Enterprise Iso Download
Double-click setup.exe to start Windows 10 setup.
